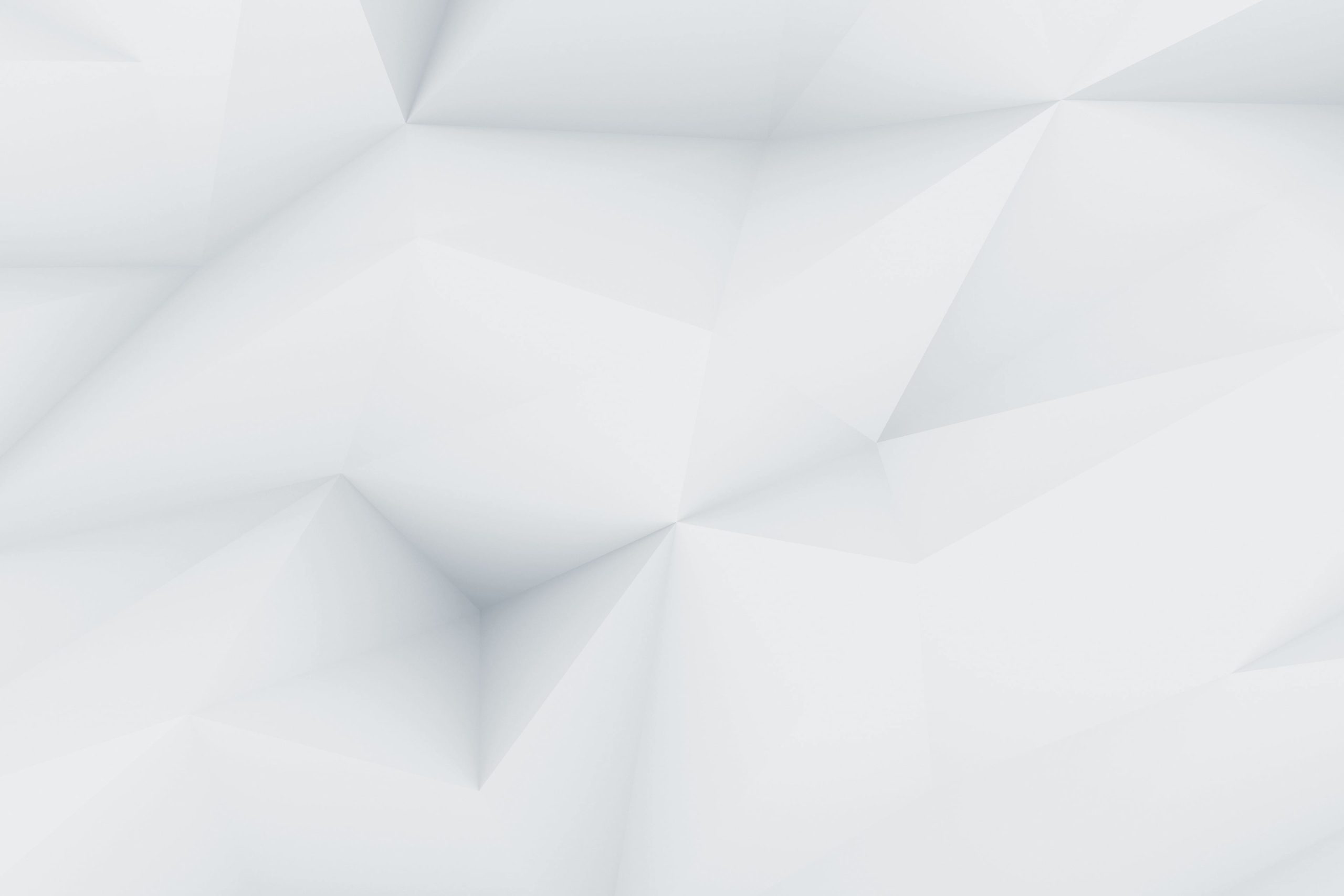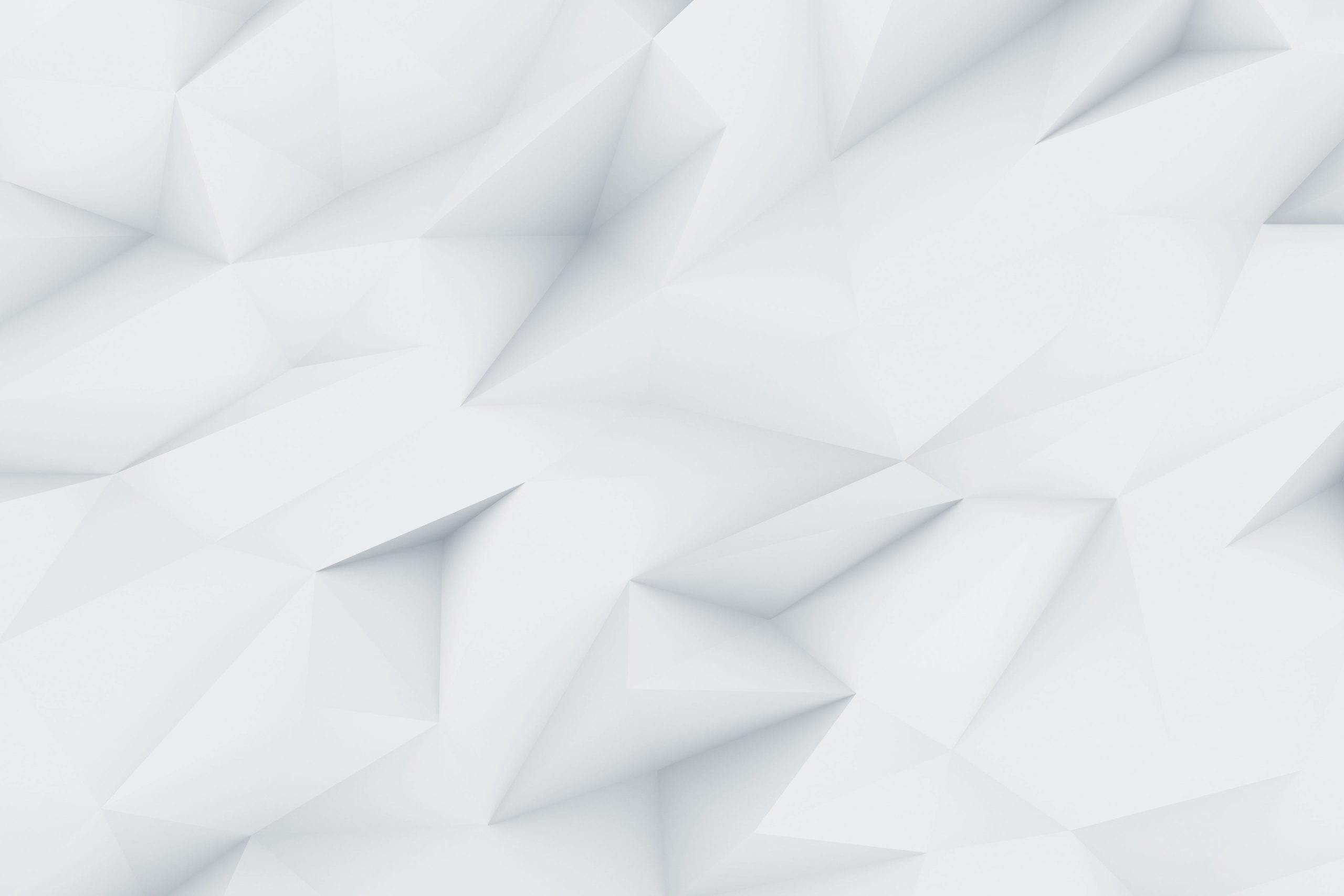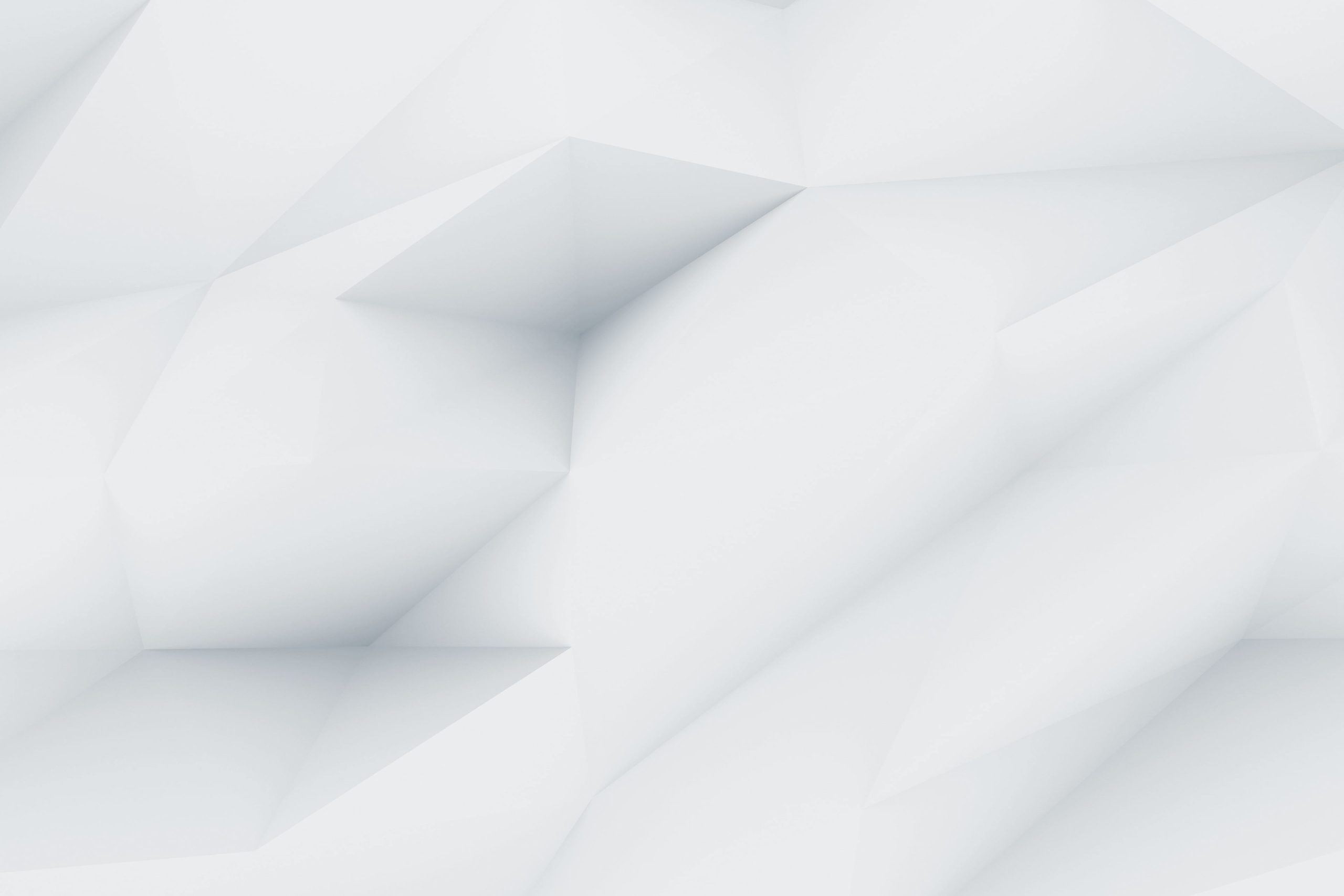WordPress plugins are an essential part of any website as allows users with providing an added functionality and customization options. However, sometimes plugins updates can cause issues or conflicts with themes or any other compatibility issue, leaving your website as broken. In such cases, being able to rollback to a previous version of a WordPress plugin can be a good option. But how can you easily rollback to a previous version of a WordPress plugin? Fortunately, Owrbit has came with their simple and intuitive guide.
In this blog post, we will take a closer look at how Owrbit’s guide can help you easily rollback to a previous version of a WordPress plugin. We will explore the step-by-step process and highlight the benefits of using Owrbit for managing your WordPress plugins. Say goodbye to the stress and frustration of dealing with broken plugins – Owrbit has got you covered.

Reasons to Rollback to Previous Versions of a WordPress Plugin :
Sometimes, Rolling back to a previous version of a WordPress plugin can be necessary for various reasons. Here are some common reasons where rolling back might be beneficial:
- Compatibility Issues :
- Theme Conflicts: The new plugin version might conflict with your current WordPress theme, causing display or functionality issues.
- Other Plugins: The updated plugin may not be compatible with other plugins you are using, leading to errors or malfunctioning features.
- Bugs and Errors :
- New Bugs: Updates can sometimes have new bugs or errors that were not present in the previous version.
- Broken Features: Features that worked perfectly before might stop working after the update.
- Performance Issues :
- Slower Site Speed: The new version might cause your website to load slower or impact its performance negatively.
- Increased Resource Usage: Updates might lead to higher CPU or memory usage, straining your hosting resources.
- Security Concerns :
- New Vulnerabilities: Although updates are usually meant to fix security issues, they can occasionally introduce new vulnerabilities.
- Untrusted Updates: If the update comes from a source you don’t fully trust or is not well-documented, rolling back might be safer.
- Feature Removal :
- Missing Features: Sometimes, updates remove features that you rely on. Rolling back can restore these features.
- Changed Functionality: Changes in how features work can disrupt your site’s operations or user experience.
- User Feedback :
- Negative Feedback: If users or clients report issues with the new version, rolling back can quickly resolve their concerns.
- Usability Issues: Changes in the user interface or experience that confuse or frustrate users might necessitate a rollback.
- Development and Testing :
- Testing Failures: During testing, you might find that the new version fails to meet your site’s requirements.
- Development Delays: If the update delays your development process, rolling back can help maintain your workflow.
- Data Integrity :
- Corrupted Data: Updates might corrupt or lose data, necessitating a rollback to restore the previous state.
- Database Issues: Changes to database structure or operations can cause data-related problems.
- User Experience :
- Customer Complaints: If customers or visitors experience a degraded user experience, rolling back can address their issues quickly.
- Interface Changes: Unwanted changes in the interface that confuse users or make navigation difficult can prompt a rollback.

Methods To Roll Back To Previous WordPress Plugin :
When downgrading a WordPress plugin, it’s crucial to do it safely to avoid disrupting your site. Here are two of the most preferred and safe methods to roll back a WordPress plugin to a previous version:
1. By Using Plugin :
- Login to your WordPress admin dashboard. Navigate to
Plugins > Add New. - Search for a plugin named “WP Rollback”, Install & Activate it.

- After activating, Go to
Plugins > Installed Plugins. - Find the plugin you want to downgrade, It will show Rollback option next to plugin as shown below

- Select the previous version you want to install and click rollback.

- A pop-up screen will appear asking if you’re sure you want to roll back to an older version of the WordPress plugin. You can simply select the Rollback button again
Congrats, You have successfully rolled back to previous version of WordPress Plugin.
2. Uploading Manually :
- Go to the WordPress plugin repository at WordPress.org. Search for the plugin you want to downgrade.
- Scroll down and click on advanced view.

- Scroll down and Find previous versions. Select the older version that fits perfectly for you and download it.

- Head over back to WordPress admin dashboard and Go to
Plugins > Add New > Upload Plugin. - Drag or drop the zip file downloaded just now in step 3.
- Install and activate the plugin.
Congrats, You have successfully rolled back to previous version of WordPress Plugin by accessing FTP.
Checkout How To Safely Downgrade WordPress To A Previous Version 2024
Discover more from Owrbit
Subscribe to get the latest posts sent to your email.