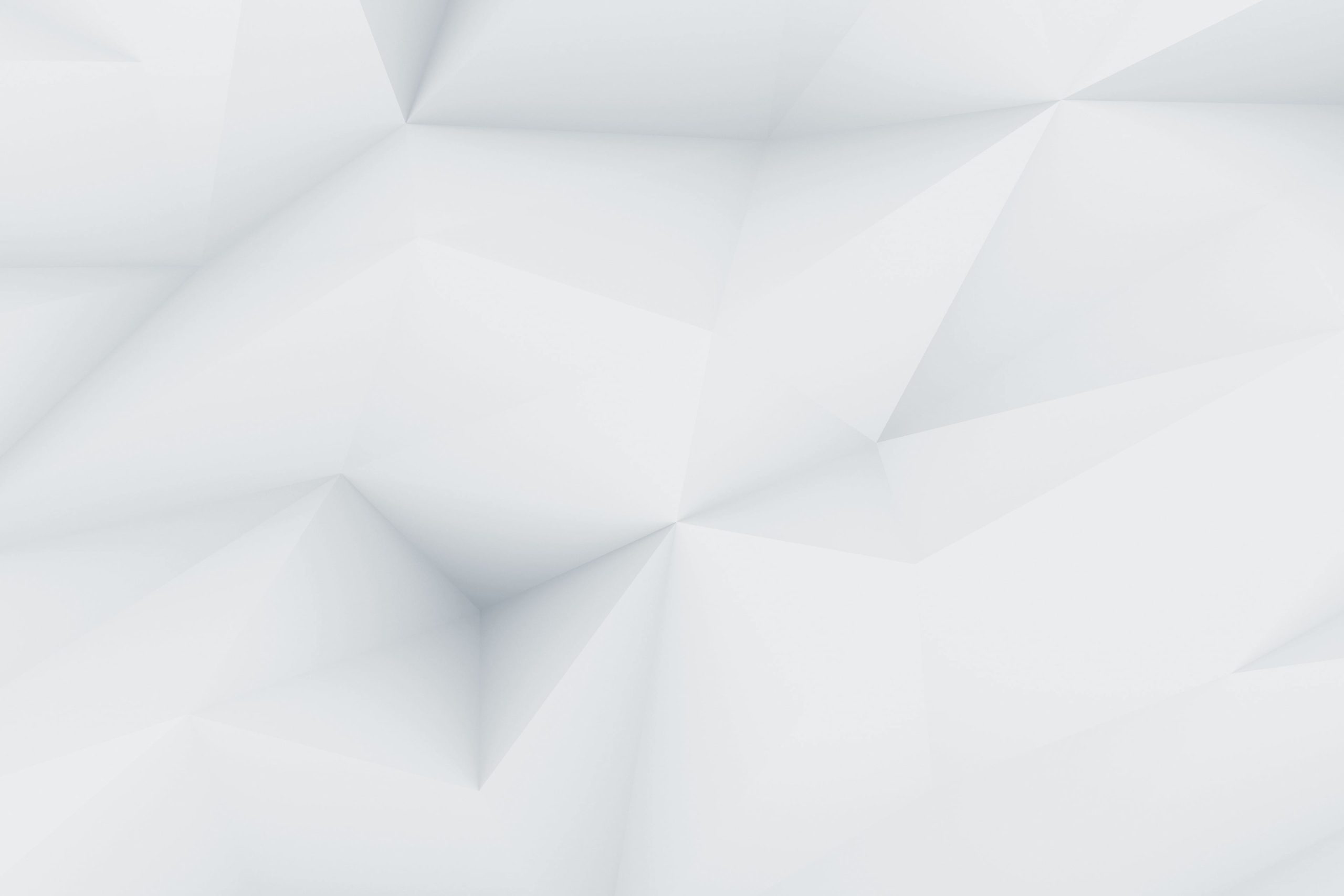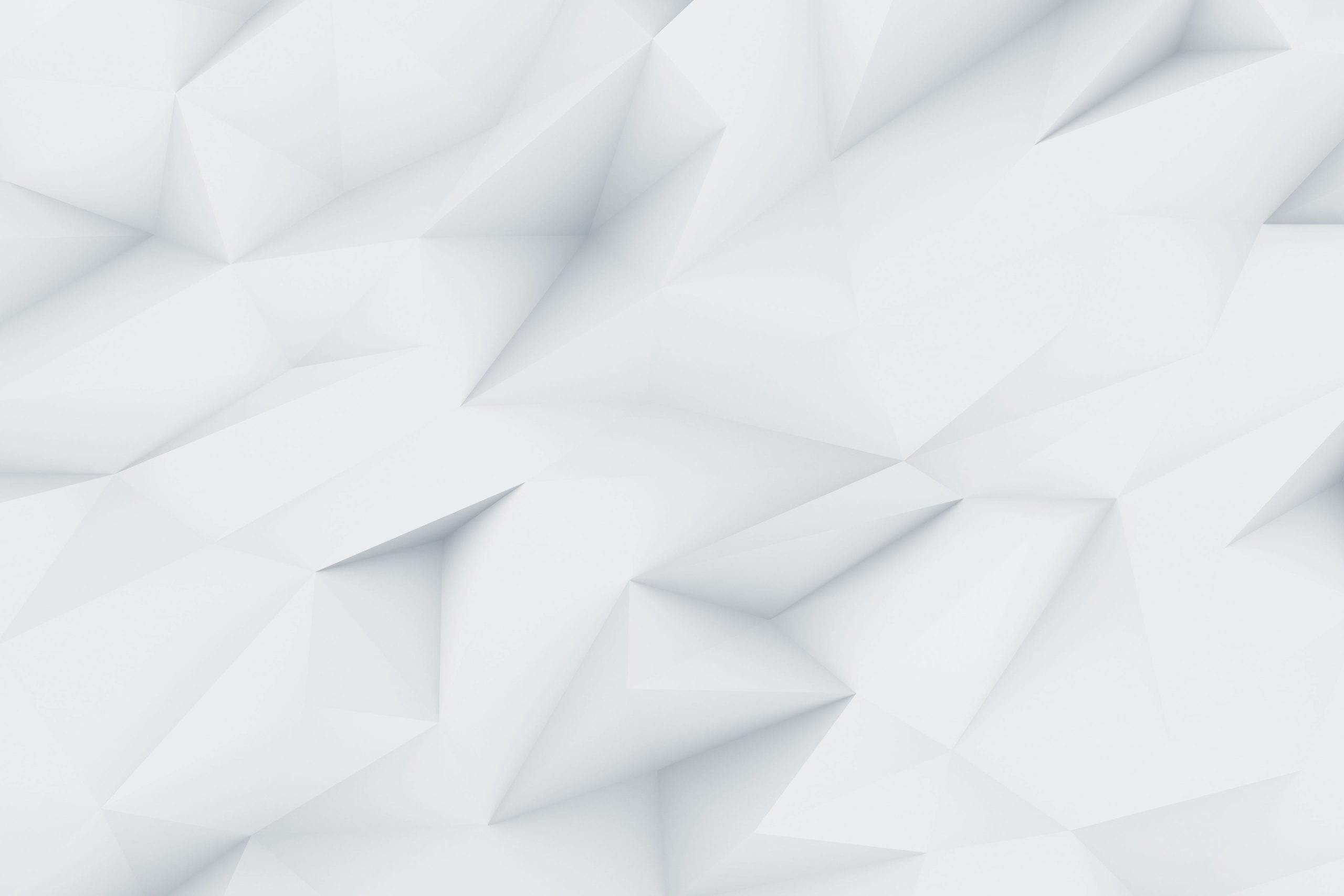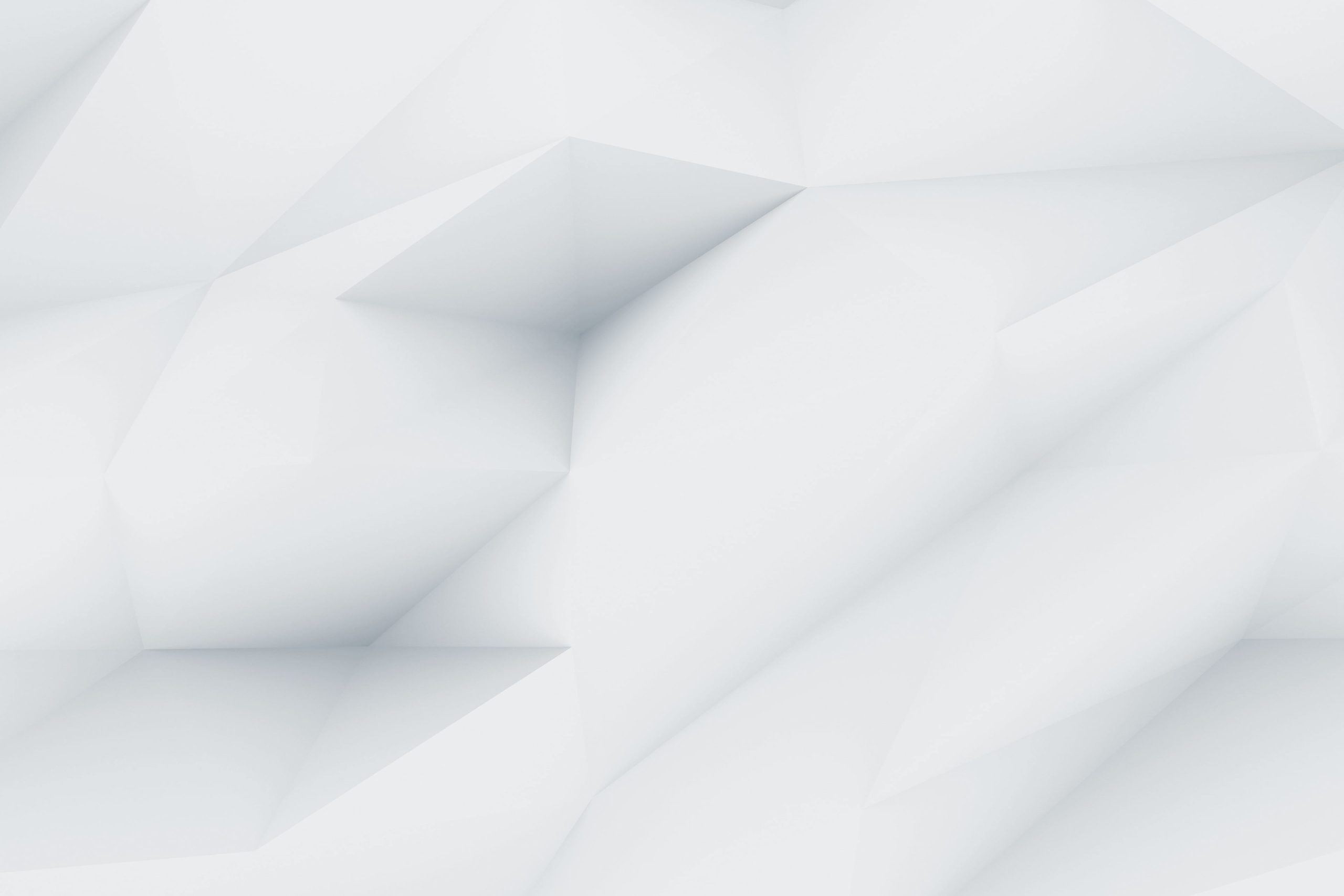With the recent release of Windows 11, many users with older hardware are finding themselves unable to upgrade due to the strict system requirements, especially the need for a TPM 2.0 chip. However, with the help of Owrbit’s guide, you can bypass these limitations and install Windows 11 on unsupported hardware. Owrbit’s will provide step-by-step instructions on how to install windows 11 on unsupported hardware. This allows users with older hardware to install and enjoy Windows 11 on unsupported hardware without having to purchase new hardware.
By following Owrbit’s guide, users can enjoy all the new features and improvements that come with Windows 11 on unsupported hardware without having to invest in new hardware. Whether you are a gamer looking to take advantage of Direct Storage or a professional looking to benefit from the enhanced security features, Owrbit’s guide has you covered.
So if you have been feeling left out of the Windows 11 excitement due to unsupported hardware, don’t worry – Owrbit’s guide is here to help you make the upgrade and join the Windows 11 community. Follow the steps outlined in the guide and soon you’ll be enjoying all the benefits of Windows 11 on your existing hardware.
Introduction to Windows 11 Installation :
Windows 11 is Microsoft’s latest operating system, designed to provide a more streamlined and user-friendly experience for its users. Installing Windows 11 on your computer is a relatively straightforward process, but there are a few key things to keep in mind before you begin.

System Requirements For Windows 11 :
- Processor – 1 gigahertz (GHz) or faster with 2 or more cores on a compatible 64-bit processor or System on a Chip (SoC) (see below for more information)
- Memory – 4 gigabyte (GB) or greater
- Storage – 64 GB or more of available storage space
- System Firmware – UEFI, Secure Boot Capable (see below for more information)
- TPM – Trusted Platform Module (TPM) version 2.0 (see below for more information)
- Graphics Card – Compatible with DirectX 12 or later with WDDM 2.0 driver
- Display – High definition (720p) display that is 9” or greater diagonally, 8 bits per color channel
- Internet connection: Internet connectivity is necessary to perform updates, and to download and use some features

Benefits of Upgrading to Windows 11 :
- Completely New Look: Windows 11 has a fresh design with a centered Start menu, new taskbar, and rounded corners.
- Faster Performance: It’s quicker and more efficient, making your computer run smoother.
- Better Multitasking: Features like Snap Layouts and Snap Groups help you organize and switch between open apps more easily.
- Virtual Desktops: You can create multiple desktops for different tasks and switch between them effortlessly.
- Built-in Microsoft Teams: Chat, call, or meet with others right from your desktop.
- Improved Gaming: Enhanced features for gaming like faster load times and better graphics.
- Widgets: Quick access to news, weather, and other personalized content from the taskbar.
- Increased Security: More advanced features to keep your data safe from threats.
- New Microsoft Store: Easier to find and download apps, with more options available.
- Android Apps: Run Android apps on your PC through the Amazon Appstore.
- Easier Updates: Quicker and less disruptive system updates.
Risks of Install Windows 11 on Unsupported Hardware :
- Compatibility Issues: Unsupported hardware may not be fully compatible with Windows 11, leading to problems with drivers, peripherals, and software.
- Lack of Updates: Microsoft may not provide regular updates, security patches, or support for systems running Windows 11 on unsupported hardware.
- Warranty and Support Issues: Install Windows 11 on unsupported hardware could void warranties or result in a lack of technical support from both Microsoft and the hardware manufacturer.
- Incompatibility with Future Updates: Future Windows updates or new features may not be compatible with unsupported hardware, leading to further issues or the inability to upgrade.
- Increased Maintenance: You may need to spend more time troubleshooting and maintaining the system due to potential issues arising from hardware incompatibility.
- Potential for Data Loss: System instability and crashes could lead to data corruption or loss, especially if backups are not regularly maintained.
- Security Vulnerabilities: Without the necessary hardware support, such as TPM 2.0, your system might be more vulnerable to security threats and malware attacks.
Bypass TPM 2.0 Error To Install Windows 11 On Unsupported Hardware :
- Tap on start menu and search registry editor and launch it as administrator.
- Navigate to the page provided below in the registry editor.
HKEY_LOCAL_MACHINE\SYSTEM\Setup
- Right-click the Setup folder in registry editor, select New, and then the Key option.
- Name the key “LabConfig” and press Enter.
- Right-click the LabConfig folder, select New, and then the DWORD (32-bit) Value option.
- Name the key “BypassTPMCheck” and press Enter.
- Double-click the newly created key and set its value from 0 to 1 & Click the OK button.
- Right-click the again on the LabConfig folder, select New, and then the DWORD (32-bit) Value option.
- Name the DWORD “BypassSecureBootCheck” and press Enter.
- Double-click the newly created key and set its value from 0 to 1 & Click the OK button.
- Now, Restart Your Pc.
Now, Start the PC Health Check App and Check the eligibility for windows 11 TPM and Secure Boot must be enabled and you can easily upgrade to Windows 11.

Step-By-Step Guide To Install Windows 11 On Unsupported Hardware Easiest Way:
- Download the Windows 11 ISO File from the Microsoft website.
- Double click on the ISO file, Now there is new disk with the name of windows 11.
- Go to the new disk and start the “Setup.exe”.
- Follow the On-screen instructions and wait till completion.
Congratulations, You have successfully install Windows 11 On unsupported hardware.

(Important) Update Your Windows 11 To KB5027397 Update Guide :
Updating your install windows 11 on unsupported hardware requires users to install a update with Windows 11 23H2 enablement package (KB5027397) on it. Here are the steps to do it :
- Download The Windows 11 23H2 enablement package from here.
- After downloading, Just start the Updated package.
- Follow the on-screen instructions.
Conclusion :
By following Owrbit’s guide, users with older hardware can bypass Windows 11’s strict system requirements and enjoy the latest features without needing to buy new devices. This guide provides easy, step-by-step instructions to help you install Windows 11 on unsupported hardware. With this guide, you can take advantage of the new design, faster performance, better multitasking, and enhanced security that Windows 11 offers, all while keeping your existing computer. So, don’t feel left out—upgrade to Windows 11 on unsupported hardware today with Owrbit’s help and experience all the benefits of the latest operating system on your current hardware.
Discover more from Owrbit
Subscribe to get the latest posts sent to your email.