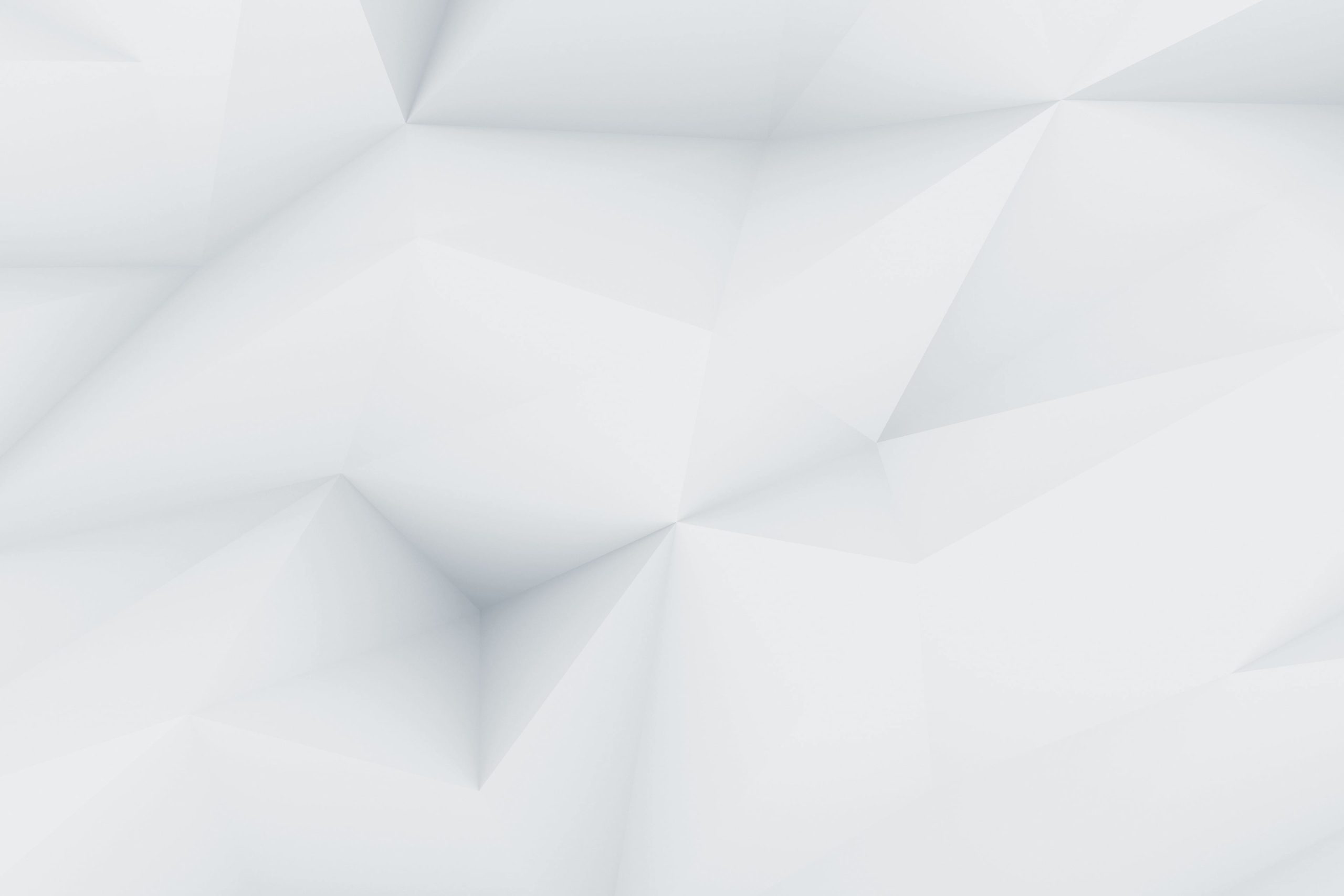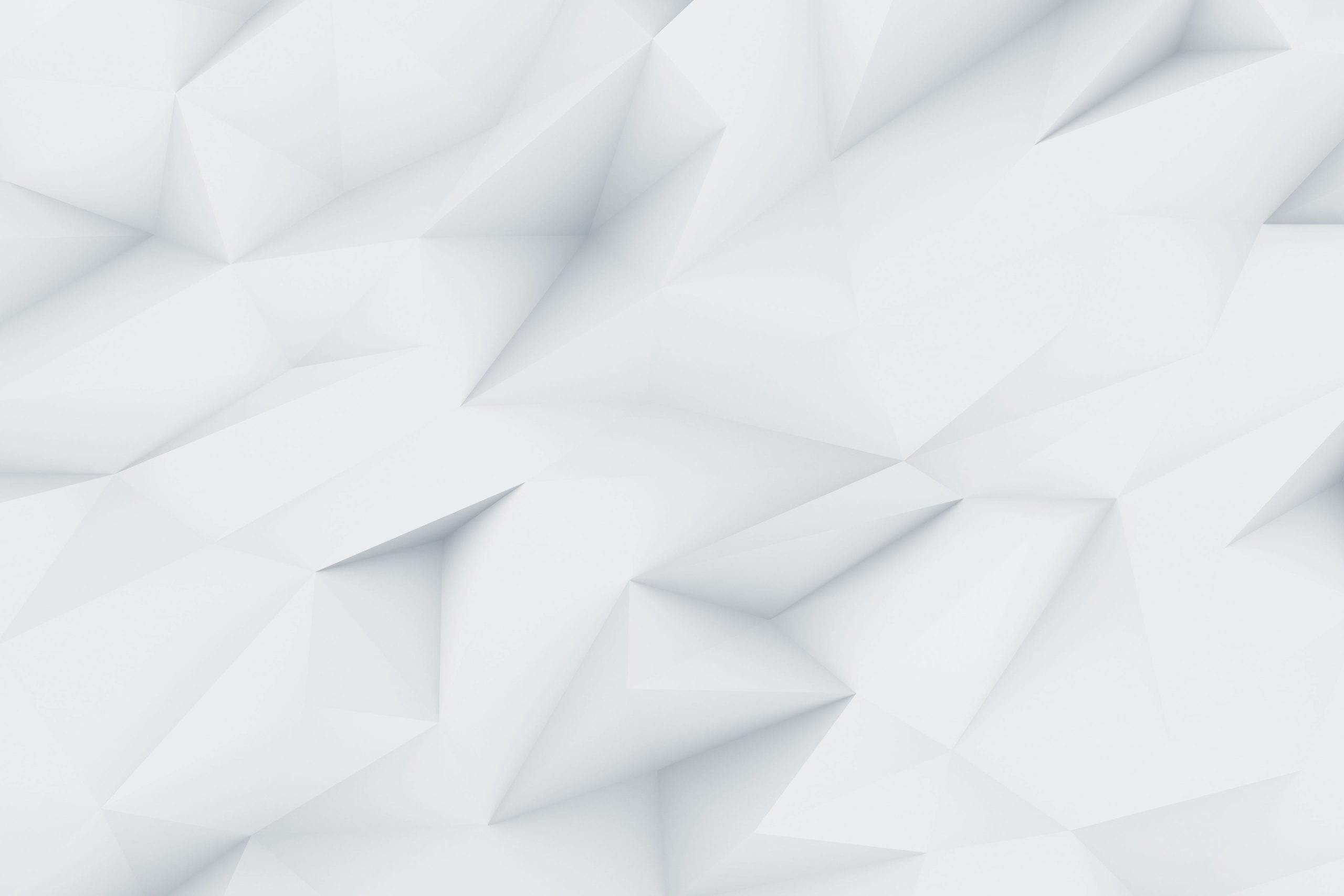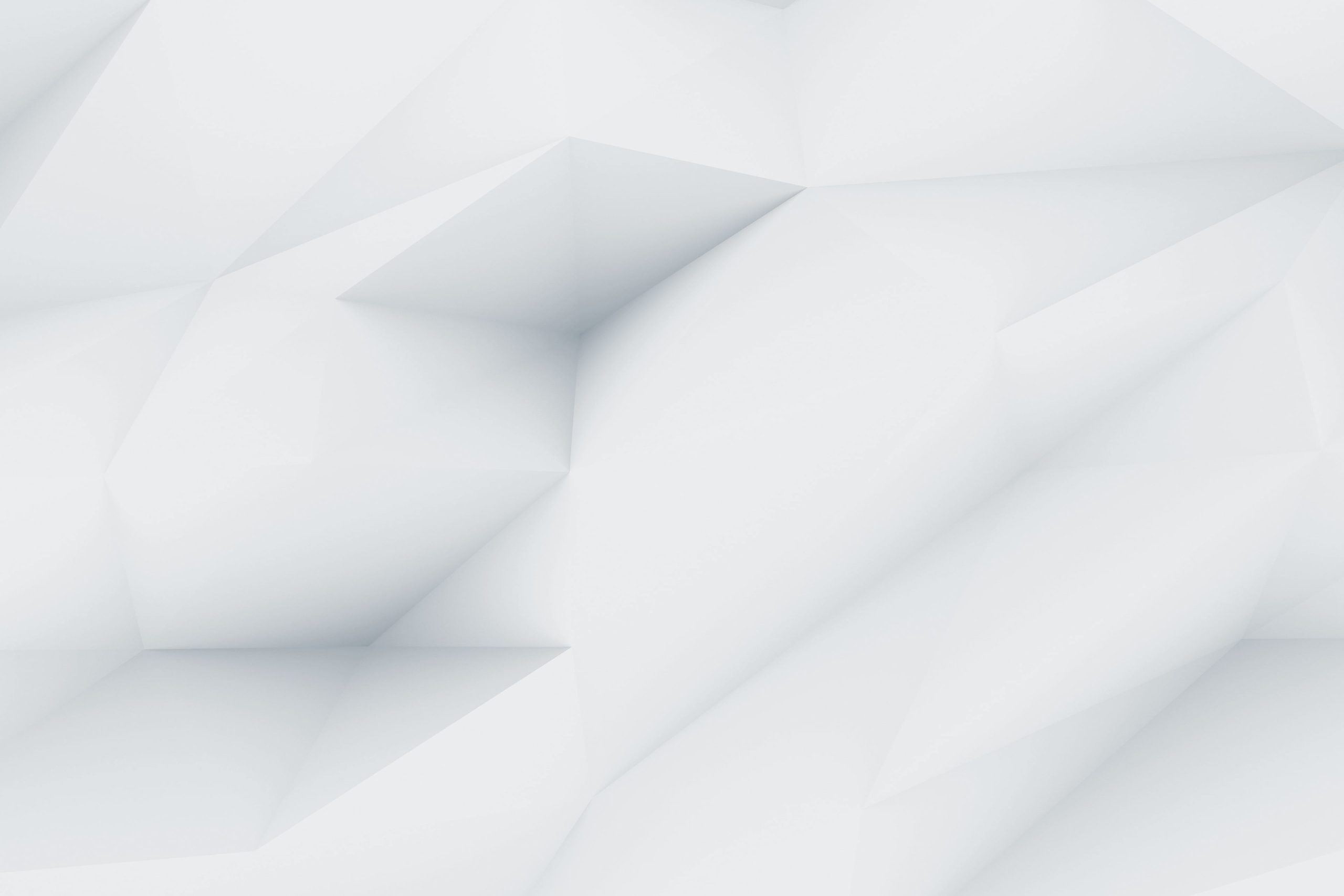In today’s online world, knowing how your website is doing is really important. Google Analytics is a free tool from Google that helps you see things like who’s visiting your site, what they’re checking out, and how they’re interacting with your content. If you’re using WordPress, connecting Google Analytics can help you make smarter decisions and keep visitors more engaged. But, setting it up can feel a bit tricky at first.
That’s why Owrbit has made an easy guide to help you get Google Analytics working with your WordPress site. Whether you’re just getting started or already know your way around, this guide walks you through each step. From creating a Google Analytics account to adding the code to your website, we’ve got you covered. By the end, you’ll have everything set up to track your site’s data and grow your online presence. Let’s dive into Owrbit’s simple guide and get Google Analytics working for you!

Introduction to Google Analytics :
Google Analytics is a free tool from Google that helps you see what’s happening on your website. It shows you important details like how many people visit your site, where they’re coming from, and what they’re doing when they get there. Whether you run a blog, an online store, or any other type of website, it gives you helpful information to understand how visitors are using your site.
For example, you can find out how many people visit each day, which pages they spend the most time on, and how they found your site (like from Google search, social media, or a link from another website). It can also tell you what devices people are using, whether they’re on their phone or computer. All of this information helps you understand what’s working on your site and what might need some changes to make it better.
In simple terms, Google Analytics gives you the data you need to understand your visitors and their behavior. This way, you can make smart choices to improve your site, keep people engaged, and grow your online presence. It’s like having a behind-the-scenes view of what’s going on with your website, so you can make it even better!

Benefits Of Installing Google Analytics On WordPress?
- See Who’s on Your Site Right Now: You can check how many people are visiting your site in real-time, what pages they’re looking at, and where they’re coming from. This is great if you just posted something new or launched a product.
- Know Where Visitors Are Coming From: Google Analytics tells you how people found your site, like through search engines (Google, Bing), social media (Facebook, Twitter), or other websites. This helps you figure out where to focus your marketing efforts.
- Learn About Your Audience: You can see the age, gender, and interests of the people visiting your site. This info helps you create content or products that match what your audience likes.
- Track Mobile vs. Computer Users: It shows you if people are visiting from their phones, tablets, or computers, so you can make sure your site works well on all devices.
- Spot Slow Pages: Google Analytics lets you know if any of your pages are loading too slowly. Slow pages can make visitors leave, so you can use this info to fix speed issues.
- Check Bounce Rate: The bounce rate tells you how often visitors leave your site after looking at just one page. If it’s high, it might mean your site needs improvements to keep people interested.
- Track Purchases and Sign-ups: If you sell things or want people to sign up for a newsletter, Google Analytics helps you track how many visitors are completing these actions, so you know what’s working.
- See How People Move Around Your Site: You can watch the paths visitors take through your site. This shows which pages they visit first, where they go next, and where they leave. It helps you understand how visitors use your site.
- Make Custom Reports: You can set up custom reports to track what matters most to you, like traffic, user behavior, or sales. This keeps everything you care about in one place.
- Find Your Most Popular Content: Google Analytics tells you which posts or pages are getting the most attention. This helps you know what content your audience likes, so you can create more of it.
- Track Ads Performance: If you’re running ads, Google Analytics shows you how many people are coming to your site from the ads and if they’re taking actions like buying or signing up. This helps you figure out if your ads are worth the money.
- Compare Progress Over Time: You can look at your site’s stats over time—daily, weekly, or monthly—to see how things are improving or what needs work.
- Works with Other Tools: Google Analytics connects easily with tools like Google Ads, Search Console, and even email platforms. This gives you a full picture of how your marketing is doing.
By adding Google Analytics to your WordPress site, you get tons of useful data that helps you understand your visitors, improve your site, and grow your online presence. It’s a must-have tool for making smart choices and keeping your website on the right track.

Advanced Features of Google Analytics :
- Custom Dashboards: You can create personalized dashboards to track the metrics that matter most to you, like traffic sources, user behavior, or conversion rates. This lets you quickly access the data you need in one place without digging through different reports.
- Event Tracking: This feature allows you to track specific actions visitors take on your site, like clicks on a button, video plays, or downloads. It helps you understand how users interact with different elements on your site.
- Enhanced Ecommerce Tracking: For online stores, this feature provides detailed insights into product performance, checkout behavior, and sales. You can track which products are popular, where people drop off during the checkout process, and how much revenue you’re making.
- Goal Tracking: You can set up goals to measure important actions like sign-ups, purchases, or contact form submissions. Google Analytics then tracks how many visitors complete these goals, helping you measure success and optimize your site to improve these conversions.
- Multi-Channel Funnels: This shows how different marketing channels (like social media, email, or ads) work together to drive conversions. You can see the full customer journey and understand which channels are contributing the most to sales or sign-ups.
- Attribution Modeling: Google Analytics allows you to see how much credit each marketing channel should get for conversions. You can test different attribution models to see how your ads, emails, or organic traffic are performing over time.
- Audience Segmentation: This feature lets you break down your audience into segments, like new vs. returning visitors, mobile vs. desktop users, or people from different geographic areas. Segmenting helps you understand different groups of visitors and tailor your content or marketing strategies to each group.
- Custom Reports: You can build custom reports to analyze specific data based on your needs. For example, you can create a report to see how mobile visitors from a certain country behave on your site, or track the performance of a specific product.
- Behavior Flow: This tool helps you visualize how visitors navigate through your site, showing where they enter, the paths they take, and where they drop off. It’s useful for finding problem areas in your user experience.
- Site Search Tracking: If your website has a search bar, Google Analytics can track what visitors are searching for. This helps you understand what content or products people are looking for, so you can adjust your site to meet their needs.
- Advanced Segments: You can create detailed user segments based on specific criteria like session length, traffic source, or page behavior. This helps you dive deeper into understanding user groups and improving their experience.
- Custom Dimensions and Metrics: Google Analytics allows you to track custom data that’s specific to your site. For instance, you can create custom metrics to track unique actions that aren’t covered by the standard analytics settings.
- User ID Tracking: If your site has logged-in users, this feature allows you to track each user across multiple devices. You can see how a single user interacts with your site from their phone, tablet, and desktop, giving you a better understanding of customer behavior.
- Conversion Paths: This feature shows the steps users take before completing a conversion. It helps you see how long it takes for users to complete goals, and what pages or content contribute most to conversions.
- Google Tag Manager Integration: You can use Google Tag Manager to easily add and manage tracking codes on your site without needing to modify your website’s code. This makes it simple to implement and update advanced tracking like event or eCommerce tracking.
2 Methods To Install Google Analytics On WordPress :

#1 : Using Coding Without Plugin :
This is a basic, manual method for WordPress blogs. Before you begin, it’s important to back up your WordPress theme. This way, if anything goes wrong during the process, you can easily restore your site. Placing the code incorrectly during editing could cause your entire site to go down, which is why having a theme backup is essential. Simply follow the steps carefully, and you should be fine.
Step 1 : Get The Tracking Code From Google Analytics :
- Step 1: Log in to your Google Analytics account and select the website for which you want to get the tracking code.
- Step 2: Click on Admin in the left sidebar.
- Step 3: In the Property column, click on Tracking Info and then select Tracking Code.
Now you will get the Google Analytics Tracking code under Website Tracking Select the code by pressing Ctrl + A in the box, then press Ctrl + C. Now save the code in Notepad separately.
Step 2 : Adding the Code To The Header.php Files :
- Step 1: Log in to your WordPress dashboard and go to Appearance > Editor in the left sidebar.

- Step 2: Click on the Header.php file on the right side.
- Step 3: Paste your Google Analytics tracking code right after the
<body>tag.

- Step 4: Make sure you’ve added the tracking code correctly in the theme header.
- Step 5: Click Update File to save your changes.
- Step 6: Your website is now set up to track with Google Analytics, and you’ve successfully added it to WordPress without using a plugin!
#2 Installing Google Analytics Using Plugin :
Installing and setting up Google Analytics on a WordPress blog is much simpler when you use a plugin. There are several options available, both free and premium, to choose from. Some popular choices include MonsterInsights, Google Site Kit, and GA Google Analytics.
I personally find that using a plugin is an excellent way to get insights into my blog’s performance without having to log into my WordPress dashboard all the time. It’s a good idea to look at the list of Google Analytics WordPress plugins and choose one that fits your blog’s needs best.
Among these options, MonsterInsights stands out as the most popular plugin, with over 1 million active installations. It offers both free and paid versions, with the pro version including extra features like e-commerce tracking, ad tracking, and author tracking.
Step 1 : Install And Activate The Plugin :
Installing and activating the plugin is a simple process. Here’s how to do it:
- Step 1: From your WordPress dashboard, go to Plugins > Add New on the left side of the menu.

- Step 2: In the plugin directory search bar, type “Google Analytics for WordPress by MonsterInsights.”

- Step 3: Once you see the plugin in the search results, click on Install.
- Step 4: After the installation is complete, click on Activate to enable the plugin on your site.
Step 2 : Authenticating Google Analytics Account :
- Step 1: After activating the plugin, you’ll notice a message at the top of your dashboard. Click the link to go to the Google Analytics settings.
- Step 2: This will take you to the Insights > Settings page, where you can start configuring the plugin.
- Step 3: On the settings page, click on “Authenticate with your Google account” to link your Google Analytics account.

Now you will get an authentication popup for account authentication. Click Next.’

- Then click on “Click to get Google code.”
- Your Google account will ask for permission in a separate pop-up window. Just click on “Allow.”

- The popup will show a line of code. Just copy that code.
- Paste the code into the MonsterInsights pop-up and click Next to continue.

- Your Google account is authenticated with the MonsterInsights plugin. Now select the profile from the Analytics Profile and choose your website name from the drop-down menu, then click Next and done.

Now you have successfully installed and set up Google Analytics on your WordPress site. The plugin will start collecting Google Analytics data from your Google Analytics account. Displaying the results takes some time.
After a few hours, your Google Analytics report will be shown inside your WordPress dashboard.
To see this report, visit the Insights > Reports page to check out the data.

Conclusion :
Adding Google Analytics to your WordPress site is a smart move that can really help you understand how your website is performing. Whether you choose to install it manually or use a plugin like MonsterInsights, you’ll gain valuable insights into your visitors’ behavior, what content they enjoy, and how they find your site.
With this information at your fingertips, you can make informed decisions to improve your website, engage your audience, and boost your online presence. Plus, the setup process is straightforward and manageable for everyone, regardless of your technical skills.
After setting it up, you’ll be able to track important metrics and see how your site grows over time. So, take the plunge and start exploring Google Analytics today—it’s a powerful tool that will help you make your website even better!
Checkout Rank Your Website On ChatGPT & Google Gemini AI : Optimize Your SEO 2024
Discover more from Owrbit
Subscribe to get the latest posts sent to your email.