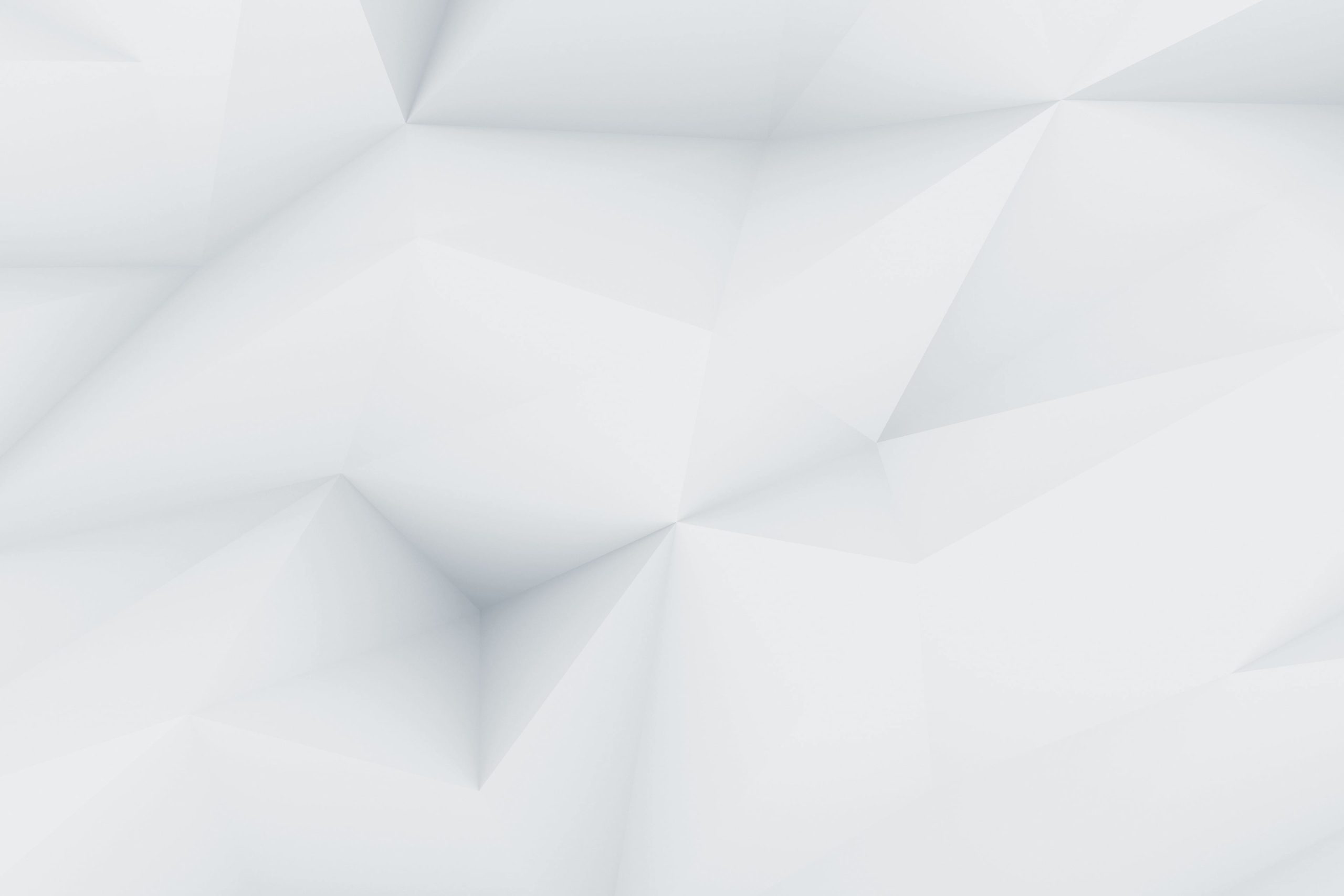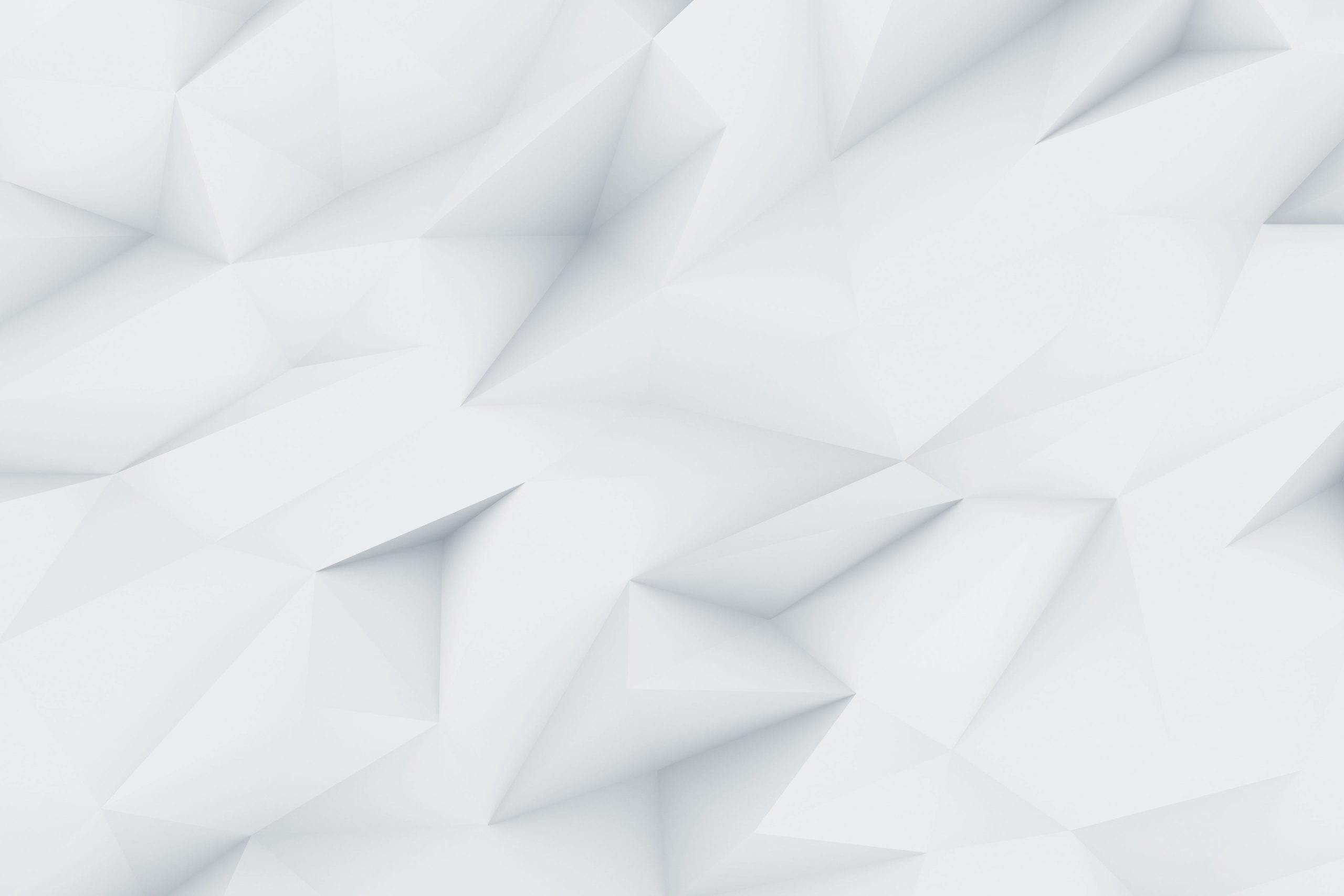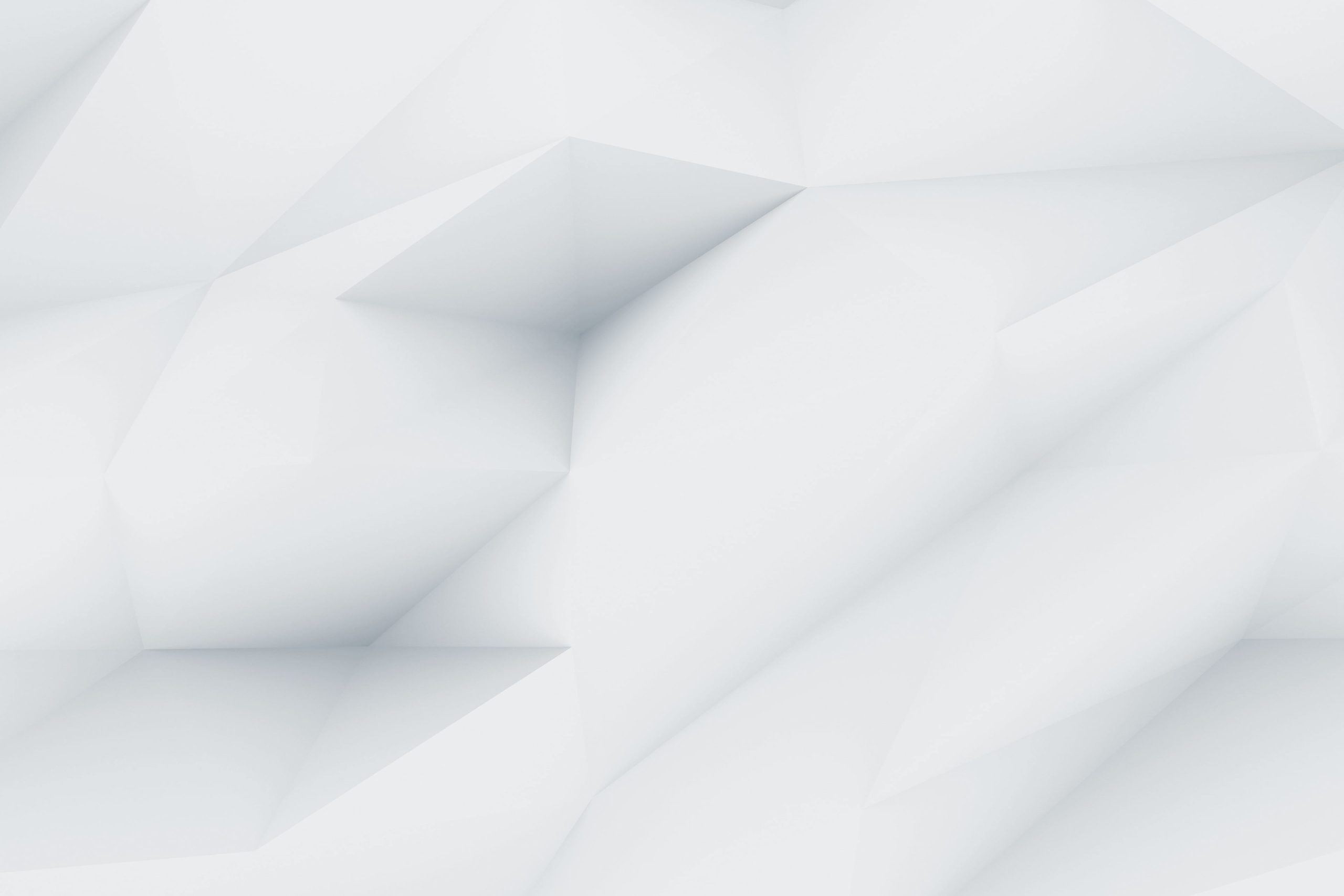Softaculous is a popular auto-installer manager that allows users to quickly install and manage applications on their websites. One of the key features of Softaculous is its ability to easily backup and restore applications on a new server. This can be extremely helpful when moving to a new hosting provider or setting up a new server.
In this blog post, we will guide you through the process of backing up and restoring your website’s applications installed using Softaculous on a new server. We will cover the steps involved in creating a backup of your applications, as well as restoring them on a new server seamlessly.

Introduction To Softaculous :
Softaculous is a popular auto-installer application that simplifies the process of installing and managing various web applications on a website. With a wide range of applications available for installation, Softaculous makes it easy for users to set up blogs, forums, e-commerce platforms, and more with just a few clicks. It also offers the convenient feature of backup and restore a backup, allowing users to easily safeguard their website data and files in case of any unexpected incidents.
Overall, Softaculous is a valuable tool for website owners looking to streamline the process of installing and managing web applications. Whether you are looking to create a blog, online store, or other types of websites, Softaculous offers a convenient and efficient solution for getting your site up and running quickly and easily.

How To Create A Backup Using Softaculous :
To create a backup using Softaculous :
- Login to Control Panel (cPanel, DirectAdmin or any).
- After, logging to control panel, Scroll down to the Software Section and click Softaculous Apps Installer.
- In the Softaculous Page, Click on the installations to show all the installations.
- You will find all the websites & apps you have installed, Find the application you want to backup and right side under options, Select the backup option.
- Under Backup Installation, check either or both boxes to the right of Backup Directory and Backup Database.
- Click the “Backup Installation” button at the bottom of the page. A progress bar will show how much time is left for the backup. When the backup is done, you’ll see a message saying: “The backup was created successfully. You can download it from the Backups page.”
How To Download The Backup Just Created Using Softaculous?
- Head over back to Softaculous Page
- In the top right of the page, click the Backup & Restore icon.
- On this page you will see a list of backups you’ve previously created. Click the File Name next to the backup that you would like to download.
- Your browser will now begin to download the backup file. Take note that the File Name of each backup includes the date and time the backup was generated. For example, if you have a backup named wp.26_97098.2012-08-22_17-32-20.tar.gz, the backup was generated August 22nd, 2012 at 5:32pm.
The backup has been downloaded to your computer. That’s it!
How To Restore Backup Using Softaculous :
- Login to your new server’s control panel.
- After, logging to control panel, Scroll down to the Software Section and click Softaculous Apps Installer.
- Click the Backup and Restore on the top right. Find the restore option which is located in the list of backups.
- On this page, you’ll see a list of your previous backups. Find the backup you want to restore and click the Restore icon next to it. The icon is to the right of the backup title.
- On the next page, choose if you want to restore your website files, your website database, or both.
- Click the Restore Installation button. You will see a progress bar showing the time remaining for the restoration. When it finishes, you will get a message saying, “Your backup has been restored successfully.” Now, if you visit your website and refresh the page, it should be back to an earlier version!
Conclusion :
Backing up and restoring your website’s applications with Softaculous is a simple process that can save you from lots of trouble. By following the steps stated above, you can easily create a backup of your website and restore it on a new server if needed. This feature is especially useful for moving to a new hosting provider or setting up a new server environment. With just a few clicks, you can ensure your website data and files are safely backed up and ready to be restored whenever you need them. Softaculous makes managing your web applications simple and efficient, helping you keep your website running smoothly.
Discover more from Owrbit
Subscribe to get the latest posts sent to your email.