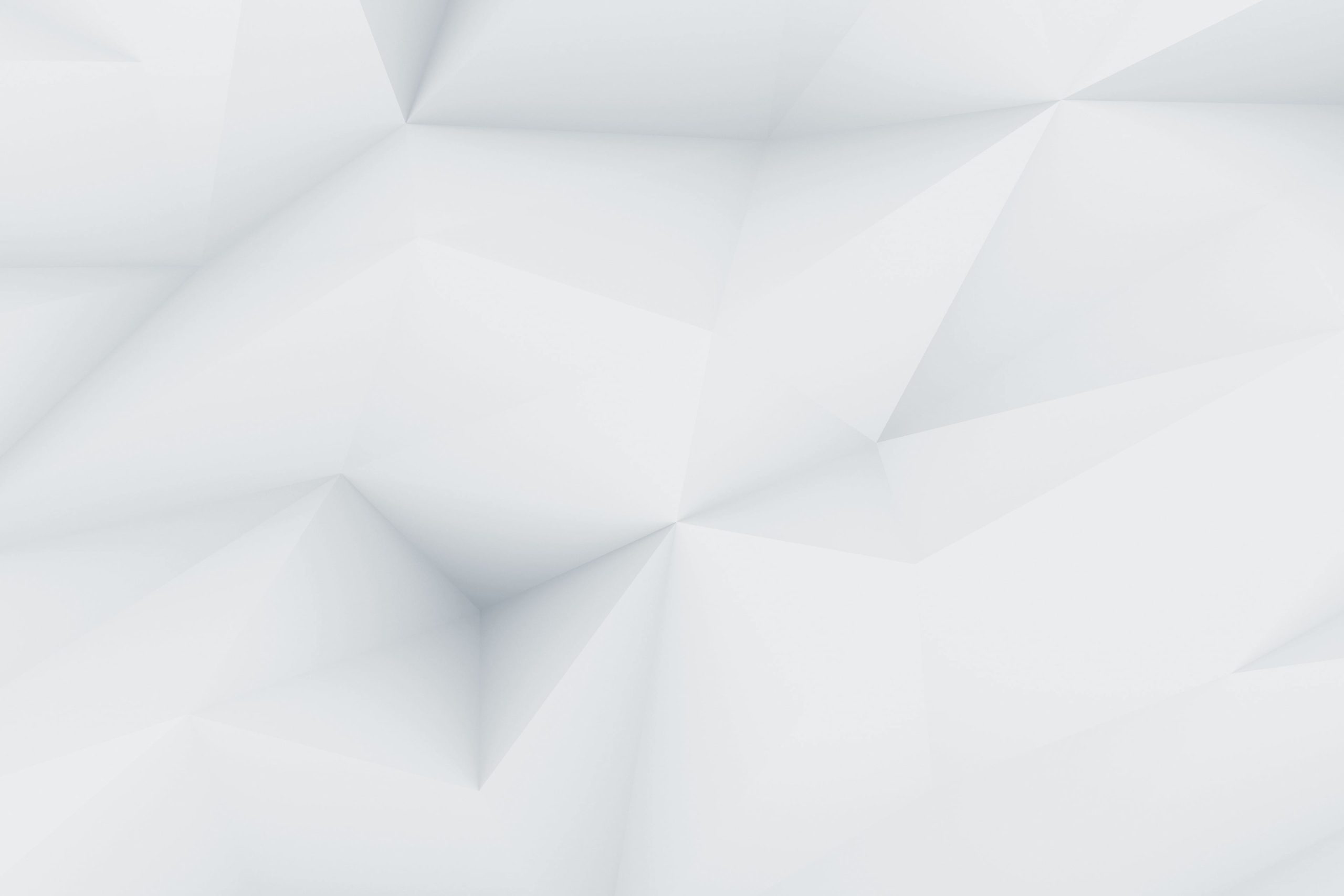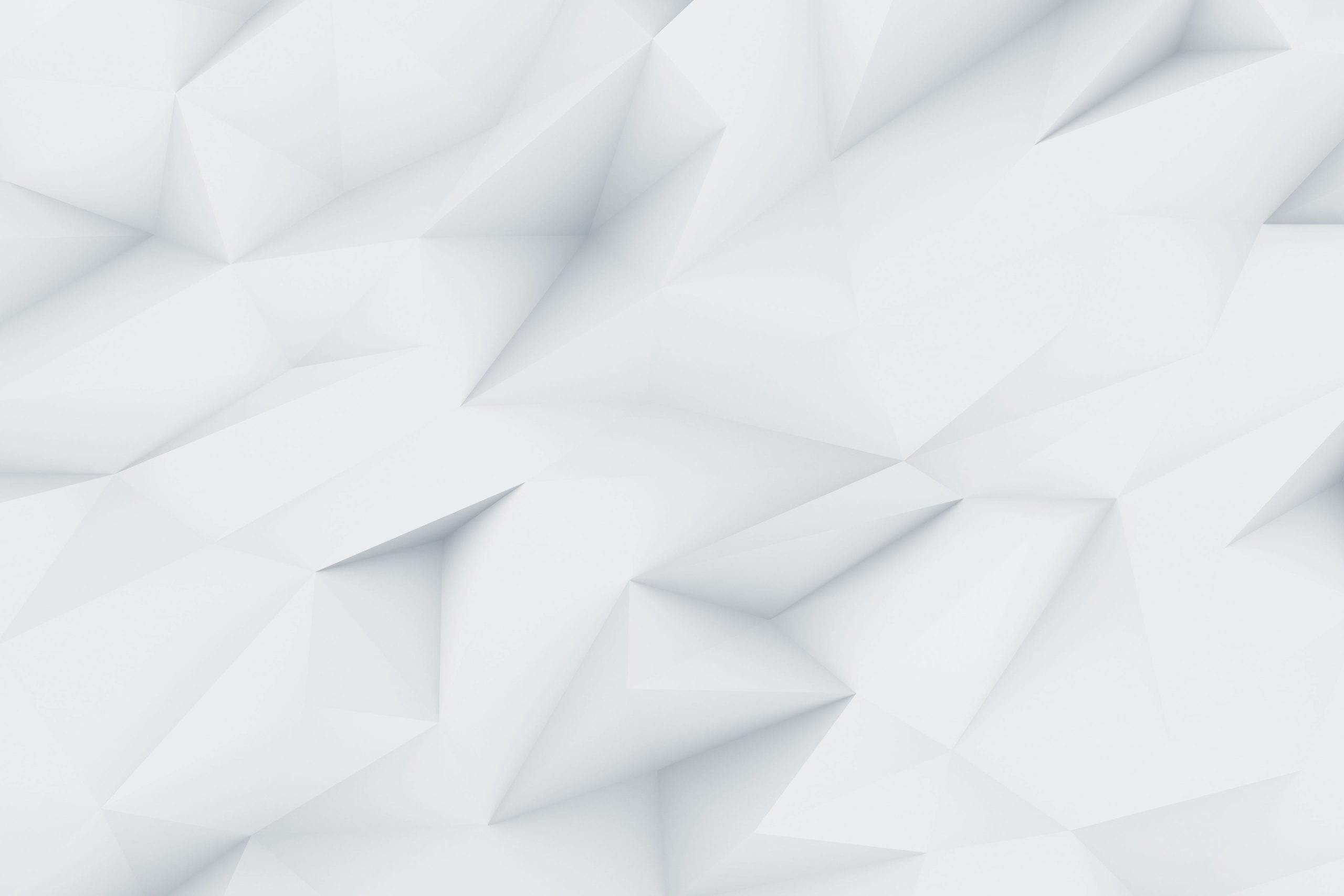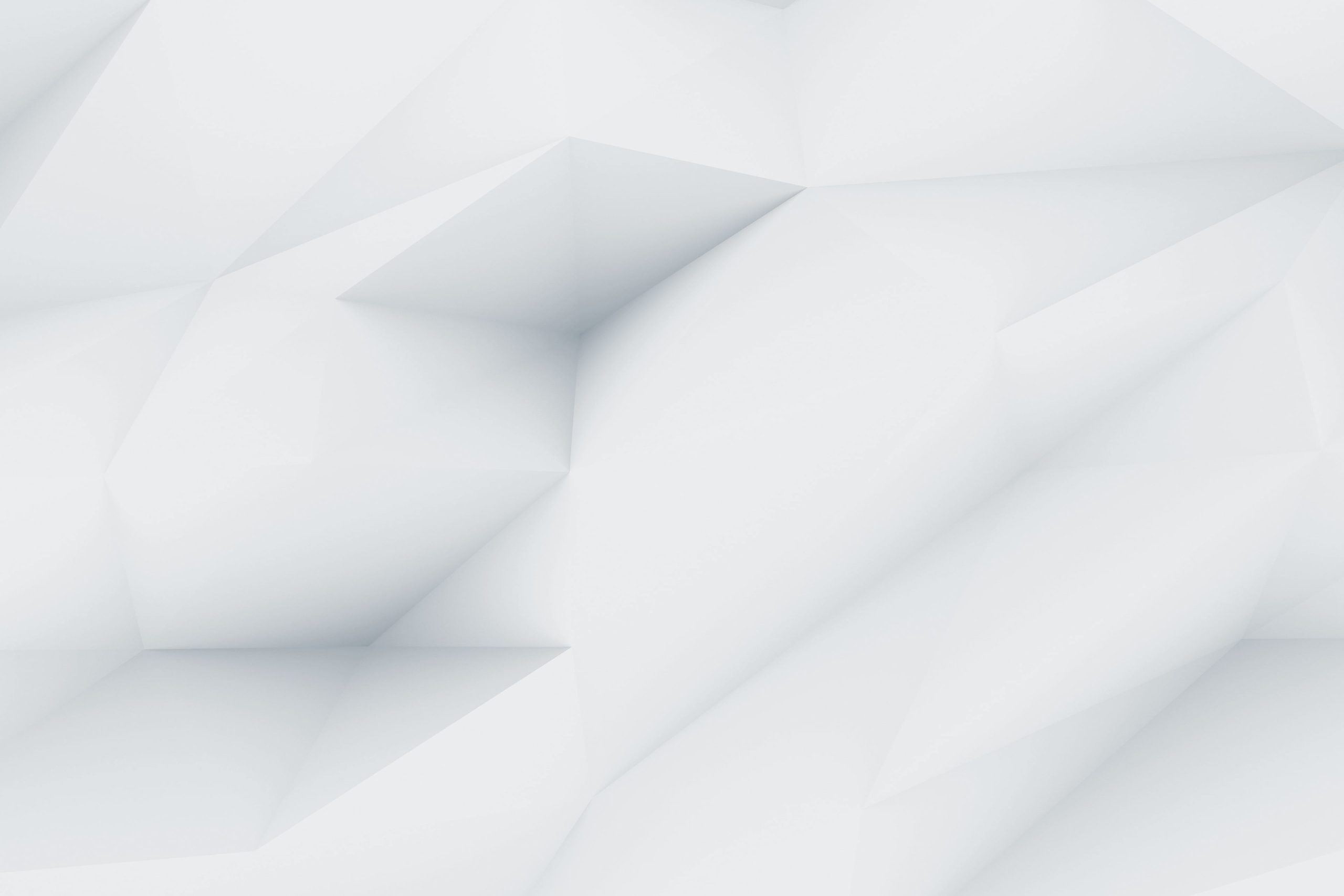Change a file extension may look like a small task, but it can have a big impact on how your computer reads and processes certain files. Whether you’re trying to open a file in a different program or just want to organize your files more efficiently, knowing how to change a file extension can come in handy. In this article, we will walk you through the steps to efficiently change a file extension in both Windows and MacOS operating systems.
By understanding how to change a file extensions, you can ensure that your files are always in the correct format for the program you want to use them in. Whether you need to convert a document, image, or video file, having the knowledge to easily change the file extension can save you time and frustration. Stay tuned as we explore the simple yet important process of efficiently changing file extensions in Windows and MacOS.

How To Make File Extensions Visible In Windows :
Windows may sometimes hide file extensions by default for known file types in order to keep the interface clean and user-friendly. Lets Explore how to make file extension visible in windows :
- Open the Control Panel. Click the Start menu, and then click Control Panel.

- Click Appearance and Personalization and Click on File Explorer Options.

- After the file explorer options opens, Click on View tab.

- In the Advanced settings list, scroll down until you see Hide extensions for known file types.

- Check the box of Hide extensions for known file types, Click Apply after checking and click ok.

- Now, you can the file explorer to see the file extensions for all the files.
How to Change A File Extensions in Windows :
You may need to change a file extension of lot of files on their Windows 10 or any other Windows PC. In order to change a file’s extension, click on the file name and select “file extensions for known file types” from the menu.
Using File Explorer :
File Explorer is a very powerful tool that Microsoft has included in their Windows operating system. In this tutorial, we’re going to show you the fastest way to change a file extension using File Explorer.
- First, locate the file you want to rename on your desktop or in a folder. If the file extension is not visible, you will need to make it visible before proceeding.
- To do this, right-click the file and select “properties” from the drop down menu. In the dialog that appears, you will see the current file name and extension.
- Change the extension, simply enter the new one you want to use and hit the enter key.
You may receive a confirmation dialog asking if you are sure you want to make this conversion file extension” and click ok.
Using Control Panel :
When a user needs to change the extension of a file on a Windows platform, they can do so through the Control Panel.
- To start, the user may need to find the file they want to convert by using the File Explorer window. Once the “file” is located, the user can right-click on the icon and select “Properties” from the dropdown menu.
- In the Properties window, the user can navigate to the “dot” extension of the file and manually change it to the desired extension.
- Alternatively, the user can check the box next to “file extensions” to always show file extensions in Windows.
- This allows the user to simply rename the file with the new extension by right-clicking on it and selecting “Rename.”
This method of file extension conversion can be useful when working with specific apps or APIs that require a certain file format.
How To Change A File Extension And Make It Visible In MacOS :
- Open Finder and go to the Preferences.

- Enable the Option Show All File Name Extension.

- Now, select the File & right-click over it to Rename the file. And change the extension based on the need.

Hence, we have successfully Change A File Extension on Mac.
Conclusion : The Final Verdict
After exploring the various methods to efficiently change a file extension in both Windows and MacOS, it is clear that there are multiple options available depending on the user’s preference and comfort level with technology. In Windows, the simplest way to change a file extension is by renaming the file directly, while MacOS users may need to utilize the “finder” option to make the change.
It is important to remember that changing a file extension can have consequences, so it is recommended to proceed with caution and ensure the file type is compatible with the new extension. Overall, the final verdict on efficiently changing a file extension is that it is a simple process that can be done with a few clicks or commands. As long as users are mindful of the potential risks and implications, they can successfully modify their files to suit their needs.
Checkout Affordable Lifetime DirectAdmin Reseller Hosting By Owrbit 2024 By Owrbit Hub
Discover more from Owrbit
Subscribe to get the latest posts sent to your email.